Then write this sum over the denominator. = 2 x 2 + 1 2 = 2 2 2. 2. To express an improper fraction as a mixed number, divide the denominator into the numerator. = 2 -6 2 2 3 3 2 3. Express the mixed number as an improper fraction. = 3 x 5 + 1 5 =. Express the mixed number as an improper fraction. = 5 x 9 + 8 9 =. Express the improper. When I put videos into a powerpoint 2011 presentation they work fine, but when coming back to the presentation they appear as simple image files. How do I get them to remina as video? I embed a video and they run fine with the presentation. On the drop-down menu, pick the fraction structure you'd like to use. In this example, we'll pick 'Stacked.' You'll now see the fraction structure you selected appear in the slide. Now all you need to do is insert the numbers into your fraction. Drawing Your Own Fractions. Another neat feature in PowerPoint is the ability to draw.
Under Audio Tools, on the Playback tab, in the Audio Options group, do one of the following. To start the audio clip automatically when you show the slide, in the Start list, click Automatically.
Technical professionals frequently have to include mathematical equations intheir PowerPoint presentations. Unfortunately, in many cases the results are notvery professional looking, with everything being different sizes and misaligned.In an effort to improve things, some presenters take screen shots of equations that do look good, and then paste it onto their slide, making a grainy imageof what used to be a good looking equation with a background that doesn'tmatch the rest of the slide. We can do better.
It's not hard to make an equation in PowerPoint that looks good and makes youlook good. First, we'll review how to put an equation into PowerPoint, and thenhow to make it look good.
Starting the equation editor
Microsoft Office PowerPoint 2003
First, we'll review how to put an equation on a PowerPoint slide. First,bring up the slide that you want to have the equation and click on the text areato highlight it. Next, look at the menu at the top of the PowerPoint window andyou'll find an item called 'Insert'. Click it and a dropdown menu will appear.Click on 'Object' and a popup window will appear. If you don't see the 'Object'item right away, keep the mouse on the menu and it will expand so that you can seethe item. After the popup window appears, make sure the 'New Item' radio buttonhas been selected (it usually is by default), and in the middle of the windowyou'll see a lengthy list of things you can include, in alphabetical order.Scroll down until you see 'Microsoft Equation 3.0' and double click it. Anotherpopup window will appear that will contain the equation you make.
Microsoft Office PowerPoint 2007
Note: PowerPoint 2007 lost some significant functionality compared toPowerPoint 2003. Specifically, if you want equation text other than black, youwill not be able to do it in PowerPoint. To do this, create the equation in Word,including all the formatting you want. Then triple click the equation. Thenright click and select Copy in the menu that pops up. Then switch toPowerPoint. On the Home tab on the ribbon, click on the arrow below thePaste icon. On the menu that pops up, select Paste Special.On the menu that pops up, select Picture (Enhanced Metafile) and clickOK. If this choice is not available, click Cancel, goback to Word, and try again. When you're successful, the equation will appear inyour slide, and you can move it to where you want it. We know this is an uglyworkaround, but we have yet to find a better way. Hopefully, Microsoft will fix thisproblem in the near future, and we'll update this page.
First, we'll review how to put an equation on a PowerPoint slide. First,bring up the slide that you want to have the equation and click on the text areato highlight it. Next, click the Insert tab on the ribbon. Click onthe Object icon in the Text group, which will bring upa popup window. After the popup window appears, make sure the 'Create New' radio buttonhas been selected (it usually is by default), and in the middle of the windowyou'll see a lengthy list of things you can include, in alphabetical order.Scroll down until you see 'Microsoft Equation 3.0' and double click it. Anotherpopup window will appear that will contain the equation you make.
Entering and editing the equation
At the top of the window there should be a toolbar of mathematical symbolsyou can use, as shown in Figure 1.
If you don't see the toolbar, you can make it visible by going to the menuat the top and clicking 'View', and then clicking on 'Toolbar' in the menu.This will put a check next to the item which will make the toolbar appear atthe top of the window.
As an example, we'll make a variation of the equation that you made in Lab 1.In this case, we'll have the phrase 'root=' and then the quadratic equation.Note the box in the Equation Editor window, and the flashing cursor. Like Word,this is where anything you type will appear.
In the text that follows, when we say to type something followed by text inquotes, you should omit the quotes. Start by typing 'root='. Note that the textis relatively large script italics. Next, we want the fraction. Since you'vealready done this in Lab 1, we'll summarize the instructions:
On the toolbar, look for the fraction symbol in the bottom row. Select thefraction symbol out of the dropdown menu. You get a fraction with two boxes, andthe top box has the cursor. Type '-b'. Then select the '±' symbol in the top rowof the toolbar. Next, select the square root symbol, which is in the samedropdown menu as the fraction. We need an exponential, so we select theexponential symbols from the dropdown menu next to the fraction dropdown menu.The exact item you want is the leftmost item in the fourth row. To help youselect the proper item, we show the dropdown menu in Figure 2.
Some new boxes appear, and the cursor is where the exponential goes. Type thenumber '2' and you have the proper power. Now press the cursor down key, orclick on the main box, and the cursor will move down to where you type what willbe squared. Type 'b'. We can now finish up what goes inside the square root bytyping '-4ac'. Next, we'll do the bottom of the fraction. Click on the empty boxat the bottom of the fraction and type '2a'. You've now completed the formula.
The formula is mathematically correct, but it doesn't look very pretty. Whatyou have should look like Figure 3.
There are multiple type sizes and styles. Also, sometimes you might see strangespacing in words. The problem is that as you type the equation, Microsoft Equationcompares what you type with a list of known equations that it recognizes. It then'helps' you by separating the equation name from what comes next, which it viewsas a variable name. The results are frequently wrong. For example, if we use theword 'Pride', Microsoft Equation will recognize this as a function called 'Pr'for assigning probabilities) followed by a variable name 'ide', and will producethe result 'Pride'. We need to fix these kinds of problems along with the rest.
We'll now clean everything up so that theresult looks professional. First, let's see why things look different. Click onthe word 'root'. Then go up to the menu at the top of the window and click'Style'. Note that it there is a check next to the word 'Math'. Click on the'Size' item on the menu and you'll see a check mark next to the word 'Full'. Nowclick on the 'b' that's part of the b2 inside the square root. Onceagain, click on the 'Style' item in the menu and you'll see that 'Math' ischecked, but when you click on 'Size' you'll see that 'Symbol' is checkedinstead of 'Full'. This is why this is a different size. We'll now make this thesame size as everything else so that it looks better. Double click the 'b'that's the wrong size so that it's highlighted. Now go up to the 'Size' menuitem and click on the word 'Full'. The check mark moves from 'Symbol' to 'Full',and the 'b' becomes the same size as everything else, making things look muchbetter. The result is shown in Figure 4.
How To Put Fraction Into Powerpoint For Mac 2011 Photo Slide Show
You can now use this technique any time you enter an equation to make it lookgood.
Some people don't like the italicized script. You can change this too ifyou'd like. The style is what's making the equation look this way. Let's changethe equation to a different style. Stonehearth cracked multiplayer. First, select the entire equation by puttingthe mouse to the left of the equation, pressing the left mouse button, draggingthe mouse across the entire equation, and releasing the mouse button. The entireequation will now be highlighted. Click on the 'Style' menu item and select'Text' instead of 'Math'. Unfortunately, after changing the style, the sizeswill set back to the default, and the 'b' will be the wrong size again. Set thesize back to 'Full' as described above to fix this. The equation now looks likeFigure 5.
If you want, you can try other styles, or define your own. However, the'Math' style, once you fix the size issues, usually looks very good.
Putting the result on your PowerPoint slide
Now that you have an equation that looks good, you can now easily put it onthe PowerPoint slide. Just close the Equation Editor by clicking on 'File' and'Exit and Return to Presentation', or just clicking on the 'X' on the window inthe top right corner, like any other window. You'll now return to yourpresentation with the equation on the slide, but probably not where you want it.Figure 6 shows a typical slide.
We'll now move the formula to the right place, and also resize it. Theequation works just like any other image, so if you know how to work with imageson slides you can skip the rest of this.
Resizing: Microsoft Office PowerPoint 2003
How To Put Fraction Into Powerpoint For Mac 2011 Download
If you click on the equation a box of little circles will appear around andthe cursor will turn into crosshairs with arrows on them. You can now drag theequation to where you want it. Just press the left mouse button, drag the mouseto where you want the equation, and release the button. You can also stretch andresize the equation if you want. If you 'grab' one of the corner circles byputting the mouse on it and pressing the left mouse button, you can make theequation bigger and smaller, releasing the mouse button when it's the rightsize. You can also stretch the equation in just one direction by 'grabbing' acircle at the top or bottom, or one of the sides. We advise againststretching the equation because it usually ends up with a result that looksweird
Resizing: Microsoft Office PowerPoint 2007
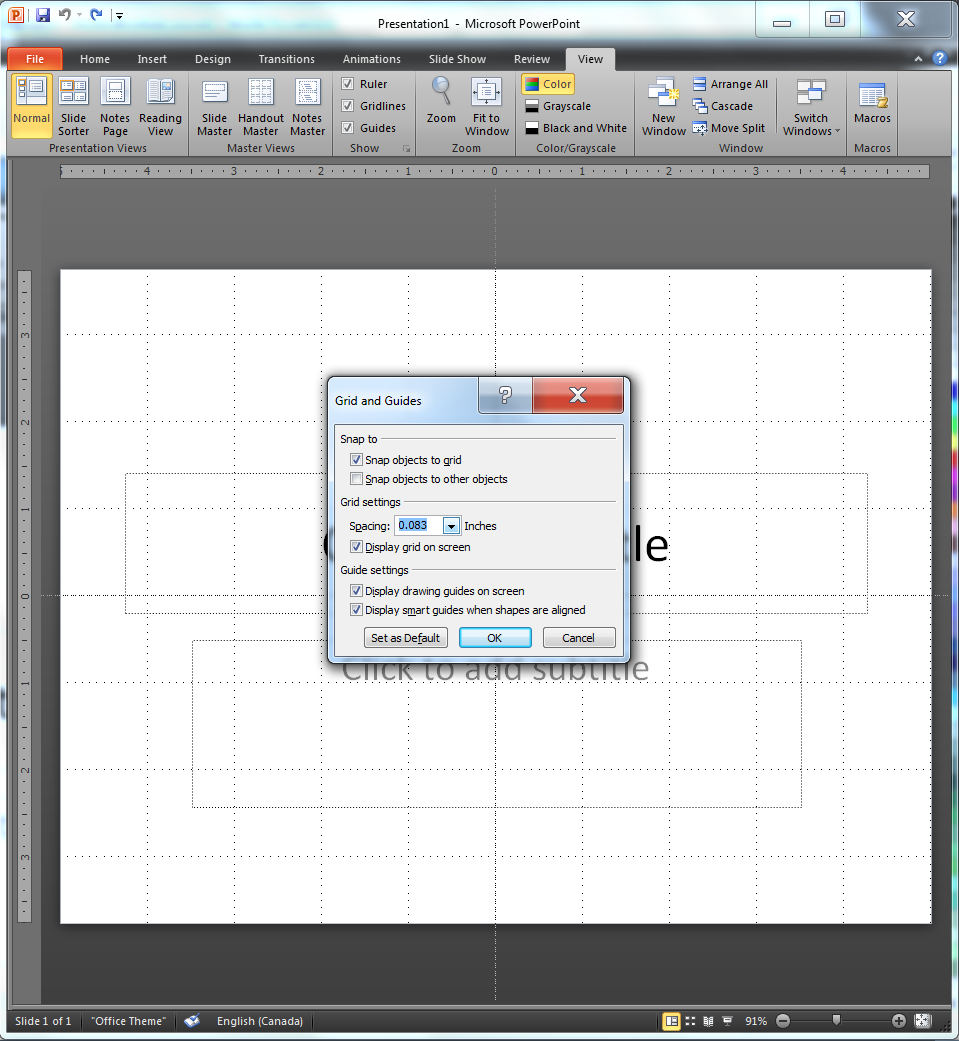
If you click on the equation a box will appear around and the cursor willturn into crosshairs with arrows on them. You can now drag the equation to whereyou want it. Just press the left mouse button, drag the mouse to where you wantthe equation, and release the button. You can also stretch and resize theequation if you want. The corners have a group of three dots framing the corner,and the edges have a group of three dots in line. If you 'grab' one of the cornerdot groups by putting the mouse on it and pressing the left mouse button, youcan make the equation bigger and smaller, releasing the mouse button when it'sthe right size. You can also stretch the equation in just one direction by'grabbing' a group of dots at the top or bottom, or one of the sides. We adviseagainst stretching the equation because it usually ends up with a result thatlooks weird
Final Processing of the Equation
Figure 7 shows the final product where the equation has been moved andresized, and Figure 8 shows the same slide where the equation was stretched. Asyou can see, Figure 7 looks much better.
Getting the Colors Right
When you make an equation, the characters will be black. This is probably acceptable for a Word document,but can be disastrous in PowerPoint, especially if a dark background is chosen for your slides. In this caseyou have two options:
- Choose a different slide background for your presentation, with a white background being the mostdesirable
- Change the color used in the equations from black to one of your choice
This section will describe how to pursue the second option.
First, all the work you've done so far is fine. All we need to do is some 'post processing' to the equationto get it right. After you've gotten the equation on the slide in the right place, we'll change the color ofthe characters. To understand how this works, you need to know that PowerPoint considers the equation to bea special form of picture, so that's how we'll proceed.
Make sure the equation has been selected. You can tell that it has beenselected by seeing the white dots around the perimeter of the equation. Ifyou don't see the dots, click on the equation once and they will appear.Note: Do not double click on the equation, or you'll end up back inEquation Editor. The dots around the perimeter can be used to resizethe equation, but right now we just want to make sure the equation isselected.
Changing the text color: Microsoft Office PowerPoint 2003
Once the equation is selected, move the mouse over the equation and right click the mouse. This will bringup a popup menu. About halfway down the menu you'll see an item 'Show Picture Toolbar'. Click this item. Asmall toolbar will appear over the slide containing a number of icons. At the right end of the toolbar you'llsee an icon of a can of paint being poured over a picture. If you 'hover' the mouse over this icon, you'll seea 'popup tip' with the caption 'Recolor Picture'. Click on this icon.
A popup window will occur with a title of 'Recolor Picture', with your equation being shown (probably inblack) on the right side of the window. On the left side of the window you'll see several lines of color bars,with each line containing a column called 'Original' and 'New'. What these bars do is allow you to map the'Original' color into the 'New' color of your choice. To the right of the 'New' color is a pulldown arrow.Click on this arrow and a popup selection of colors will appear. If you like one of the colors shown, click onit. This will cause the 'New' color in the bar to change to your selection, and a checkmark to appear in the boxat the left end of this line to indicate that the original color is being changed. If you find the election ofcolors to be too limiting, when the popup selection appears, click on 'More Colors..' and you'll see all thecolors PowerPoint can make, arranged like an artist's palette. In the bottom right corner of this window is a boxof the color you selected. Click the dot of the color you want. The box in the lower right corner will now showthe old color and the new color. If you don't like your choice, keep clicking dots until you see one your like,or click 'Cancel' to give up. If you find a color you like, click 'OK' and you'll return to the 'Recolor Picture'window. The right side of the window will now show the equation in the color you chose. If you don't like the result,just repeat this process. If you do, click 'OK', and you'll return back to your slide with the equation in thecolor you like.
Changing the text color: Microsoft Office PowerPoint 2007
This functionality is not available in PowerPoint 2007. The workaround to this lack is to create andproperly format the equation in Word 2007, and then copy and 'Paste Special' into PowerPoint 2007, as describedat the start of this page.
Summary
You now know how you can make good looking slides with good lookingequations in them. This will give you a competitive edge against otherswho don't know how to do this. You'll find that the same techniques canbe used for many other types of objects, such as Excel spreadsheets,video files, and many others. If you want to review the full range of whatyou can include, go to back to the PowerPoint menu and select 'Insert'and 'Object' again. This time scroll through the list of types and you'llsee a rich selection. All of them work the same way, as we described here.
Enhance your PowerPoint 2011 for Mac presentation with audio clips. Using sound and music is a great way to engage your audience. In PowerPoint 2011 for Mac, you can choose either of two ways to activate the Insert Audio dialog:
From the Media Browser: Use the Audio tab and drag from the browser into PowerPoint.
From the menu bar: Select one of the following three commands:
Insert→Audio→From File: When you select this option, the Choose Audio dialog appears. Navigate to a sound file or use Spotlight to search for a file. Choose Music from the OS X Places list in Finder to navigate to your iTunes library.
Insert→Audio→Media Browser: Displays the Media Browser on the appropriate tab.
Insert→Audio→Record Audio: Record a sound directly onto a slide.
In addition to adding a sound clip or music to a slide using the dialog, you can add a sound by dragging it onto a slide from Finder.
After you've inserted audio, you see a sound icon.
While the Audio icon is selected, take a peek at the Ribbon. There you can find the Format Audio tab. In the Preview group, click the Play/Pause button to start playing audio. Click the button again to pause or to restart playing.
Use the Audio Options group of the Format Audio tab of the Ribbon to set how your sound will behave when you run the presentation.
You're not limited to playing sounds by using the standard icon. You can have a sound play when you click any type of object, such as a picture, clip art, SmartArt, or WordArt. To make an object clickable for sound, follow these steps:
Insert an object on your slide.
Right-click the object and select Action Settings from the contextual menu that appears.
In the Play Sound section, click the pop-up menu and select one of the sounds from the list, or scroll down to the bottom and select Other Sound.
Click OK to apply your action setting.

If you click on the equation a box will appear around and the cursor willturn into crosshairs with arrows on them. You can now drag the equation to whereyou want it. Just press the left mouse button, drag the mouse to where you wantthe equation, and release the button. You can also stretch and resize theequation if you want. The corners have a group of three dots framing the corner,and the edges have a group of three dots in line. If you 'grab' one of the cornerdot groups by putting the mouse on it and pressing the left mouse button, youcan make the equation bigger and smaller, releasing the mouse button when it'sthe right size. You can also stretch the equation in just one direction by'grabbing' a group of dots at the top or bottom, or one of the sides. We adviseagainst stretching the equation because it usually ends up with a result thatlooks weird
Final Processing of the Equation
Figure 7 shows the final product where the equation has been moved andresized, and Figure 8 shows the same slide where the equation was stretched. Asyou can see, Figure 7 looks much better.
Getting the Colors Right
When you make an equation, the characters will be black. This is probably acceptable for a Word document,but can be disastrous in PowerPoint, especially if a dark background is chosen for your slides. In this caseyou have two options:
- Choose a different slide background for your presentation, with a white background being the mostdesirable
- Change the color used in the equations from black to one of your choice
This section will describe how to pursue the second option.
First, all the work you've done so far is fine. All we need to do is some 'post processing' to the equationto get it right. After you've gotten the equation on the slide in the right place, we'll change the color ofthe characters. To understand how this works, you need to know that PowerPoint considers the equation to bea special form of picture, so that's how we'll proceed.
Make sure the equation has been selected. You can tell that it has beenselected by seeing the white dots around the perimeter of the equation. Ifyou don't see the dots, click on the equation once and they will appear.Note: Do not double click on the equation, or you'll end up back inEquation Editor. The dots around the perimeter can be used to resizethe equation, but right now we just want to make sure the equation isselected.
Changing the text color: Microsoft Office PowerPoint 2003
Once the equation is selected, move the mouse over the equation and right click the mouse. This will bringup a popup menu. About halfway down the menu you'll see an item 'Show Picture Toolbar'. Click this item. Asmall toolbar will appear over the slide containing a number of icons. At the right end of the toolbar you'llsee an icon of a can of paint being poured over a picture. If you 'hover' the mouse over this icon, you'll seea 'popup tip' with the caption 'Recolor Picture'. Click on this icon.
A popup window will occur with a title of 'Recolor Picture', with your equation being shown (probably inblack) on the right side of the window. On the left side of the window you'll see several lines of color bars,with each line containing a column called 'Original' and 'New'. What these bars do is allow you to map the'Original' color into the 'New' color of your choice. To the right of the 'New' color is a pulldown arrow.Click on this arrow and a popup selection of colors will appear. If you like one of the colors shown, click onit. This will cause the 'New' color in the bar to change to your selection, and a checkmark to appear in the boxat the left end of this line to indicate that the original color is being changed. If you find the election ofcolors to be too limiting, when the popup selection appears, click on 'More Colors..' and you'll see all thecolors PowerPoint can make, arranged like an artist's palette. In the bottom right corner of this window is a boxof the color you selected. Click the dot of the color you want. The box in the lower right corner will now showthe old color and the new color. If you don't like your choice, keep clicking dots until you see one your like,or click 'Cancel' to give up. If you find a color you like, click 'OK' and you'll return to the 'Recolor Picture'window. The right side of the window will now show the equation in the color you chose. If you don't like the result,just repeat this process. If you do, click 'OK', and you'll return back to your slide with the equation in thecolor you like.
Changing the text color: Microsoft Office PowerPoint 2007
This functionality is not available in PowerPoint 2007. The workaround to this lack is to create andproperly format the equation in Word 2007, and then copy and 'Paste Special' into PowerPoint 2007, as describedat the start of this page.
Summary
You now know how you can make good looking slides with good lookingequations in them. This will give you a competitive edge against otherswho don't know how to do this. You'll find that the same techniques canbe used for many other types of objects, such as Excel spreadsheets,video files, and many others. If you want to review the full range of whatyou can include, go to back to the PowerPoint menu and select 'Insert'and 'Object' again. This time scroll through the list of types and you'llsee a rich selection. All of them work the same way, as we described here.
Enhance your PowerPoint 2011 for Mac presentation with audio clips. Using sound and music is a great way to engage your audience. In PowerPoint 2011 for Mac, you can choose either of two ways to activate the Insert Audio dialog:
From the Media Browser: Use the Audio tab and drag from the browser into PowerPoint.
From the menu bar: Select one of the following three commands:
Insert→Audio→From File: When you select this option, the Choose Audio dialog appears. Navigate to a sound file or use Spotlight to search for a file. Choose Music from the OS X Places list in Finder to navigate to your iTunes library.
Insert→Audio→Media Browser: Displays the Media Browser on the appropriate tab.
Insert→Audio→Record Audio: Record a sound directly onto a slide.
In addition to adding a sound clip or music to a slide using the dialog, you can add a sound by dragging it onto a slide from Finder.
After you've inserted audio, you see a sound icon.
While the Audio icon is selected, take a peek at the Ribbon. There you can find the Format Audio tab. In the Preview group, click the Play/Pause button to start playing audio. Click the button again to pause or to restart playing.
Use the Audio Options group of the Format Audio tab of the Ribbon to set how your sound will behave when you run the presentation.
You're not limited to playing sounds by using the standard icon. You can have a sound play when you click any type of object, such as a picture, clip art, SmartArt, or WordArt. To make an object clickable for sound, follow these steps:
Insert an object on your slide.
Right-click the object and select Action Settings from the contextual menu that appears.
In the Play Sound section, click the pop-up menu and select one of the sounds from the list, or scroll down to the bottom and select Other Sound.
Click OK to apply your action setting.
The Action Settings dialog includes two tabs: Mouse Click and Mouse Over. The default setting is Mouse Click. If you want to change it so that the audio plays on your slide when you move the mouse over a picture or other object (so that you don't even have to click the picture), click the Mouse Over tab before selecting which sound to play. Otherwise, the steps to add an action setting are the same as the preceding steps.
